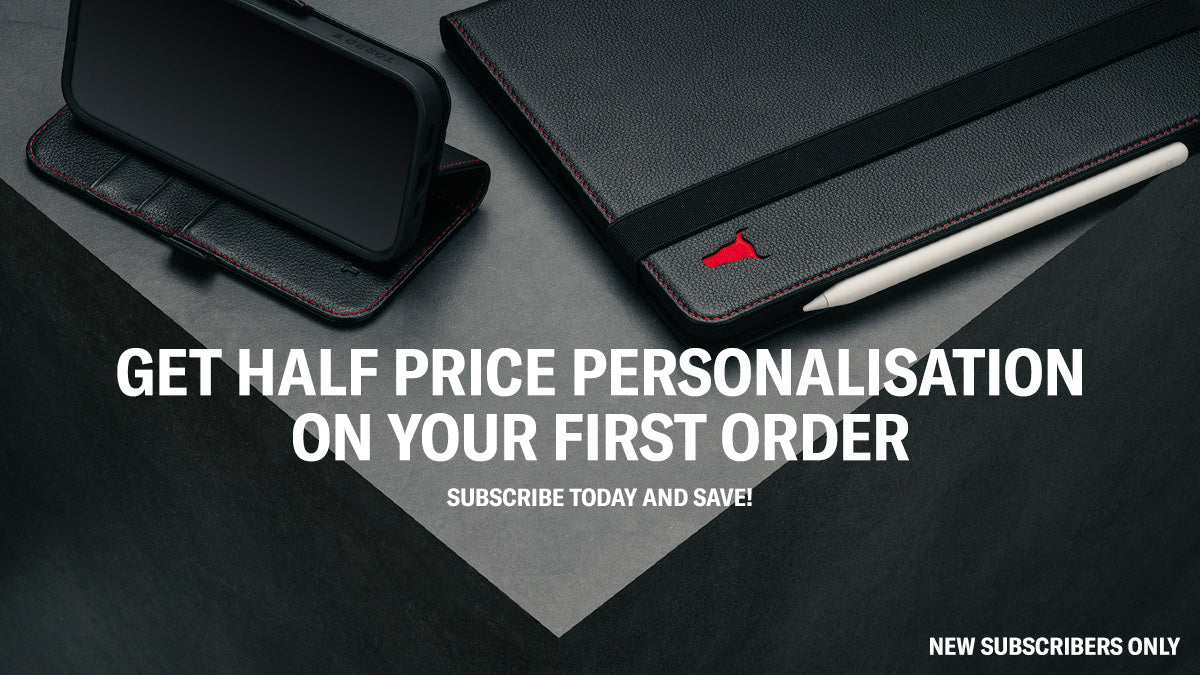It is generally recommended that you keep an up-to-date backup of your iPhone’s data. Typically, this is a just a measure of precaution, however, should things not go quite as planned with an iOS update or if your phone is lost or stolen, then having your data backup ensures you won’t be losing any important photos, texts, or information. The same holds true even if you just plan on upgrading your phone.
What is a backup?
A backup essentially involves creating a copy of your data/files which is then stored in a different location to protect you against data loss. There are number of factors which can result in said data loss, including but not limited to:
- Software failures
- Hardware failures
- Data corruption
- Malware
- Accidental data deletion
Which Backup Method Works Best for You?
There are a variety of ways in which you can create a backup of your data, the most popular of which would be through iCloud. However, you are also able to create a backup through your Mac/PC, so the first question to ask would be which works best for you.
iCloud Backup
- Stores backup files within iCloud.
- Offers up to 2TB of storage by default, can also be extended with paid options.
- Always provides encrypted backups.
- Gives the ability to create and use the backup files from anywhere through Wi-fi.
Mac/PC
- Stores backup files directly on your Mac or PC.
- Storage space is dependent on your Mac or PC.
- Offers encrypted backups (these are turned off by default).
- Gives the ability to create and use backups directly from your Mac or PC.
How to Create a Backup
After deciding which method best suits your needs, you can then begin to create a backup of your data through either iCloud, Mac or PC.
Backup iPhone to iCloud
- With your device in hand, go to Settings > Your Name > iCloud > iCloud Backup
- From here, you can turn on iCloud Backup
- If you need to manually create a backup, simply select “Back Up Now”
When your iPhone is connected to a power source and Wi-Fi while locked, iCloud will automatically create backups for you.
If you have automatic backups enabled with iCloud and want to check when your last backup was created, then go to:
- Settings > Your Name > iCloud > Manage Storage > Backups
From here you can see the date and size of your last data backup, as well as the option to delete this should you wish to do so.
How to Backup iPhone without iCloud
Create an iPhone Backup on Mac
- Connect your iPhone and your Mac with a cable
- In the Finder sidebar, select your iPhone*
- In the Finder window, select General
- Ensure the "Back up all the data on your iPhone to this Mac" option is selected
- If you wish to do so, password protect your backup by selecting "Encrypt local backup"
- Select "Back Up Now"
* - macOS 10.15 or later is required for this. For earlier versions of macOS use iTunes to create a backup (see steps below).
Create an iPhone Backup to PC
- Connect your iPhone to your PC with a cable.
- Open the iTunes App.
- Click the iPhone button towards the top left of the iTunes window.
- Select Summary.
- Select "Back Up Now"
- To encrypt your backups, you can select "Encrypt Local Backup" and enter your desired password.
To view backups stored on your PC, simply select Edit > Preferences > Devices. If your backup is encrypted, you will see a lock icon in the list of backups.